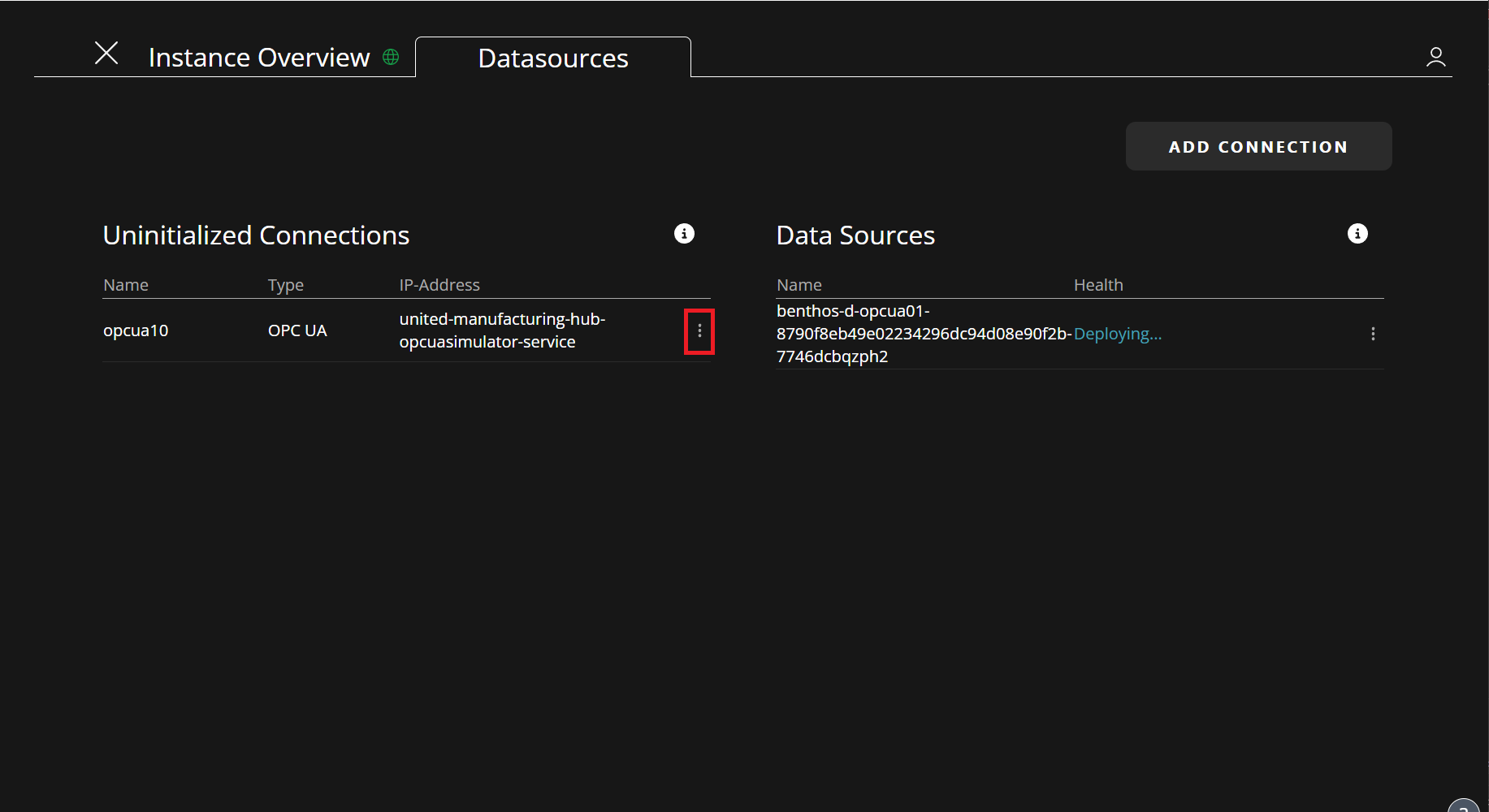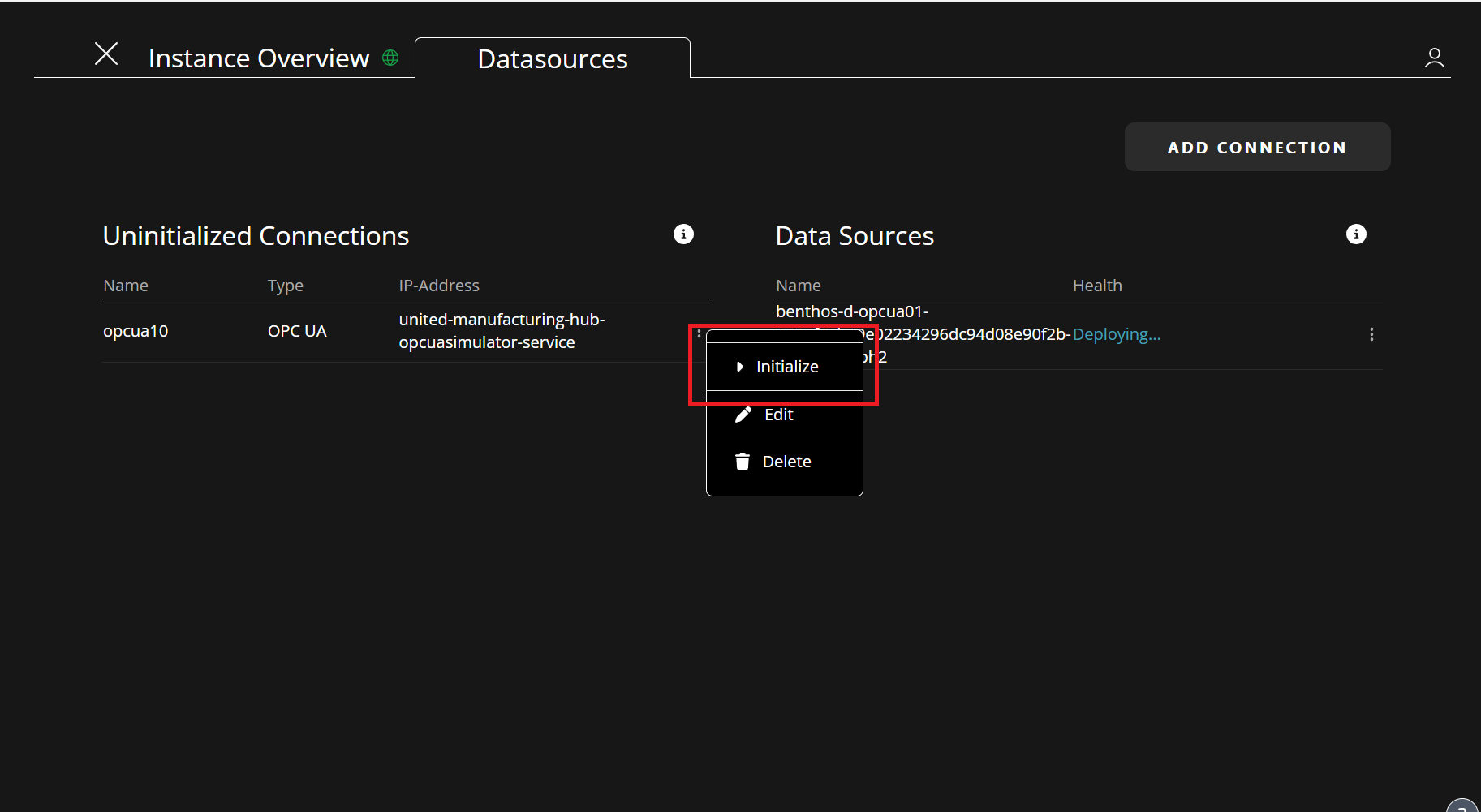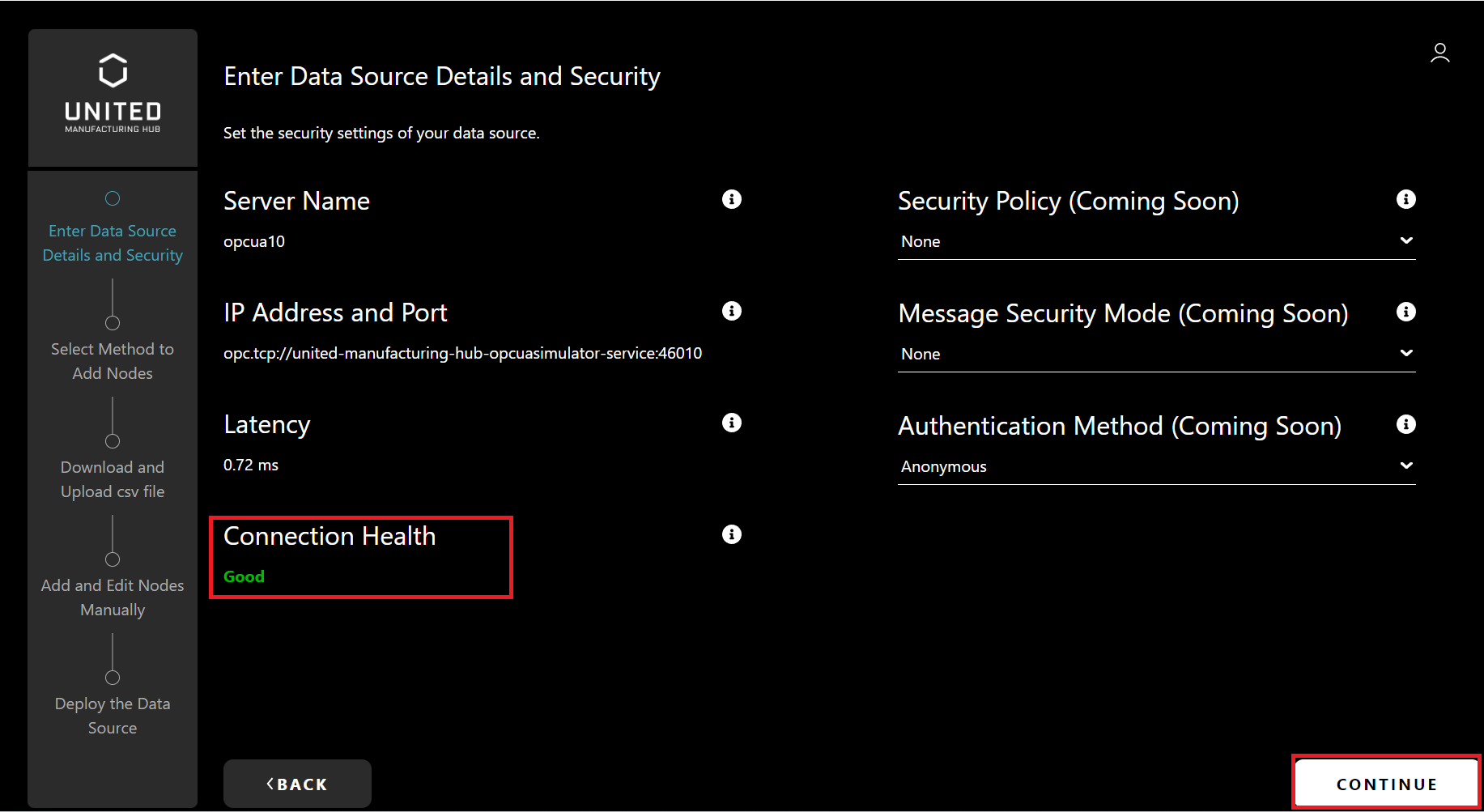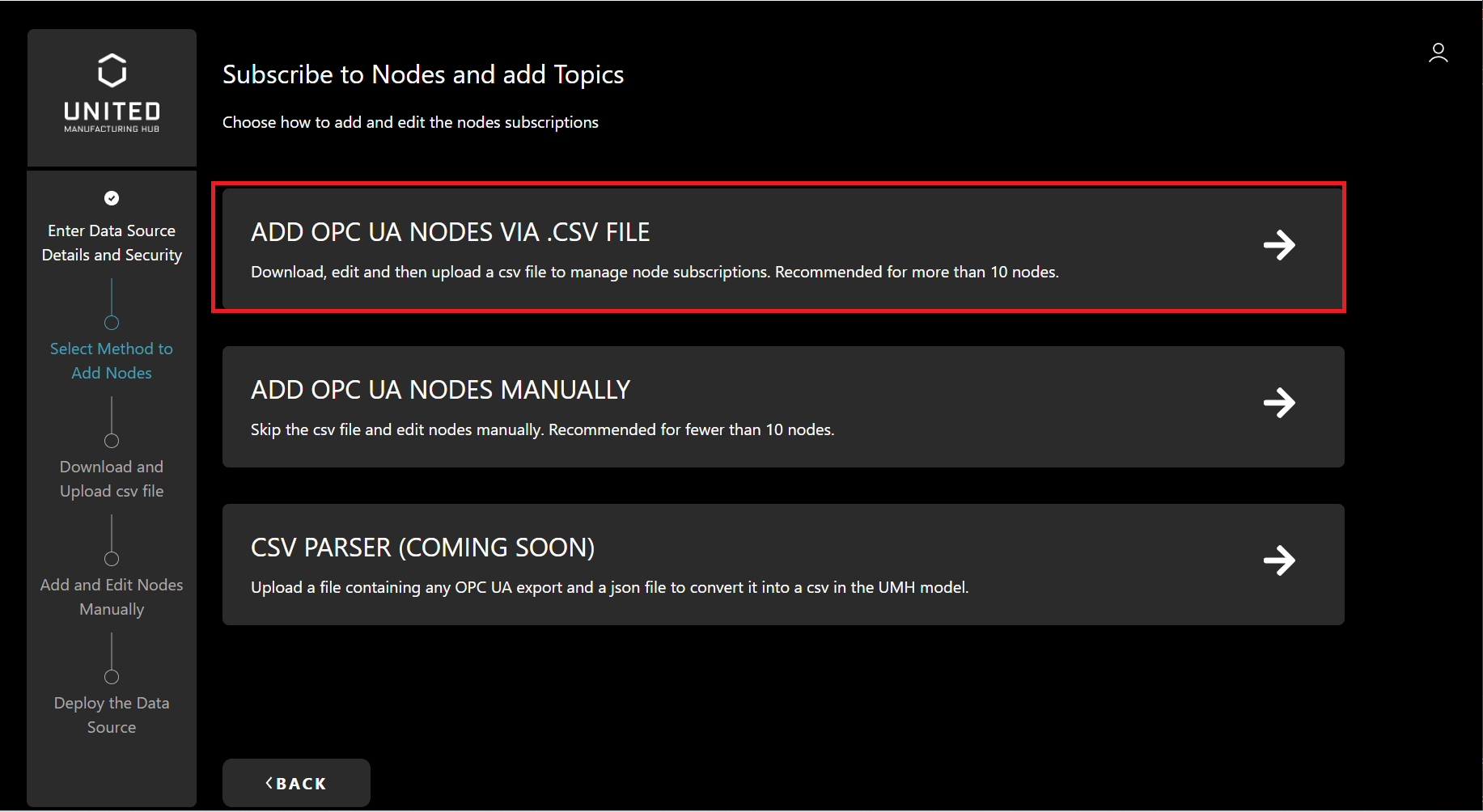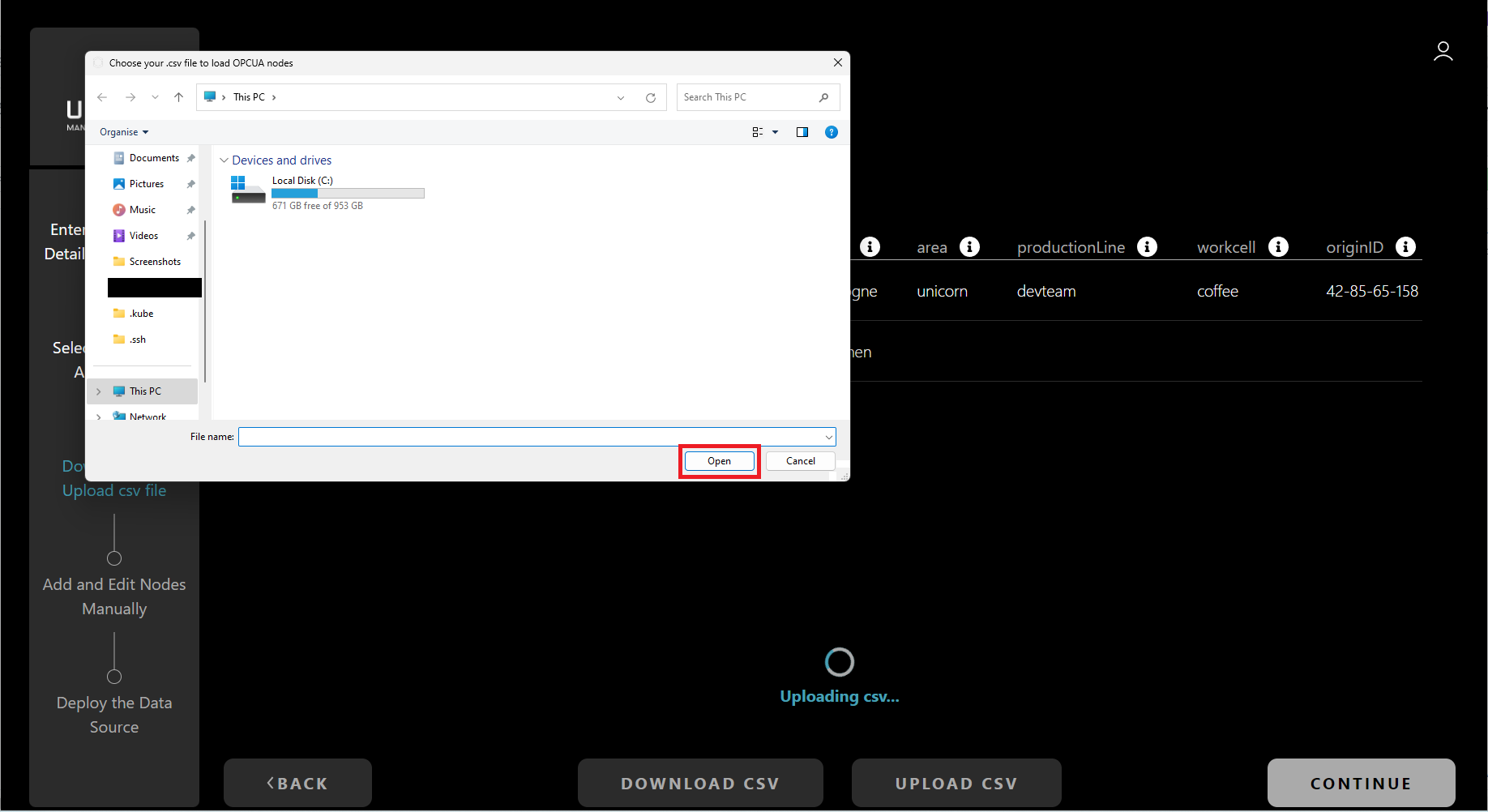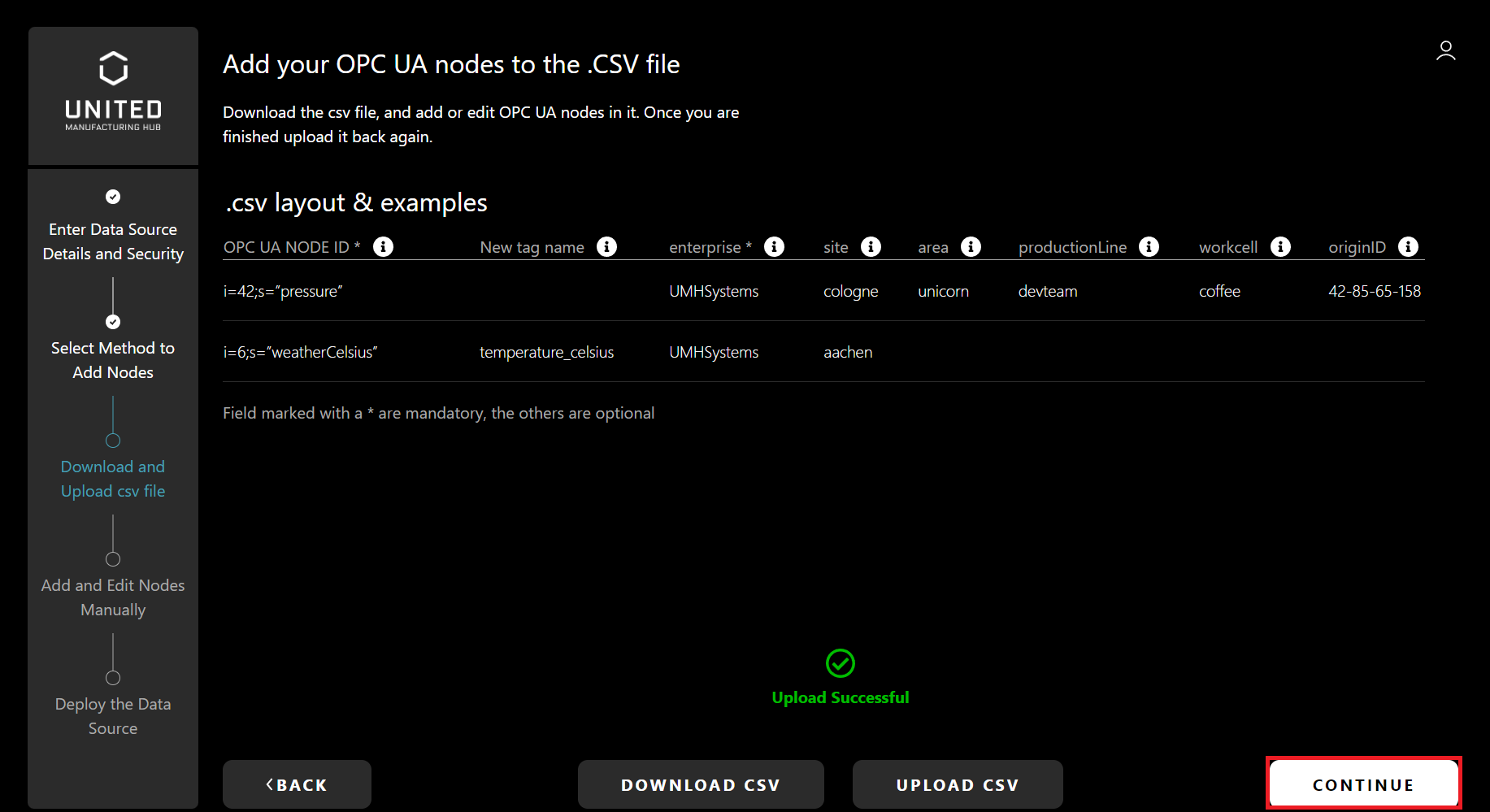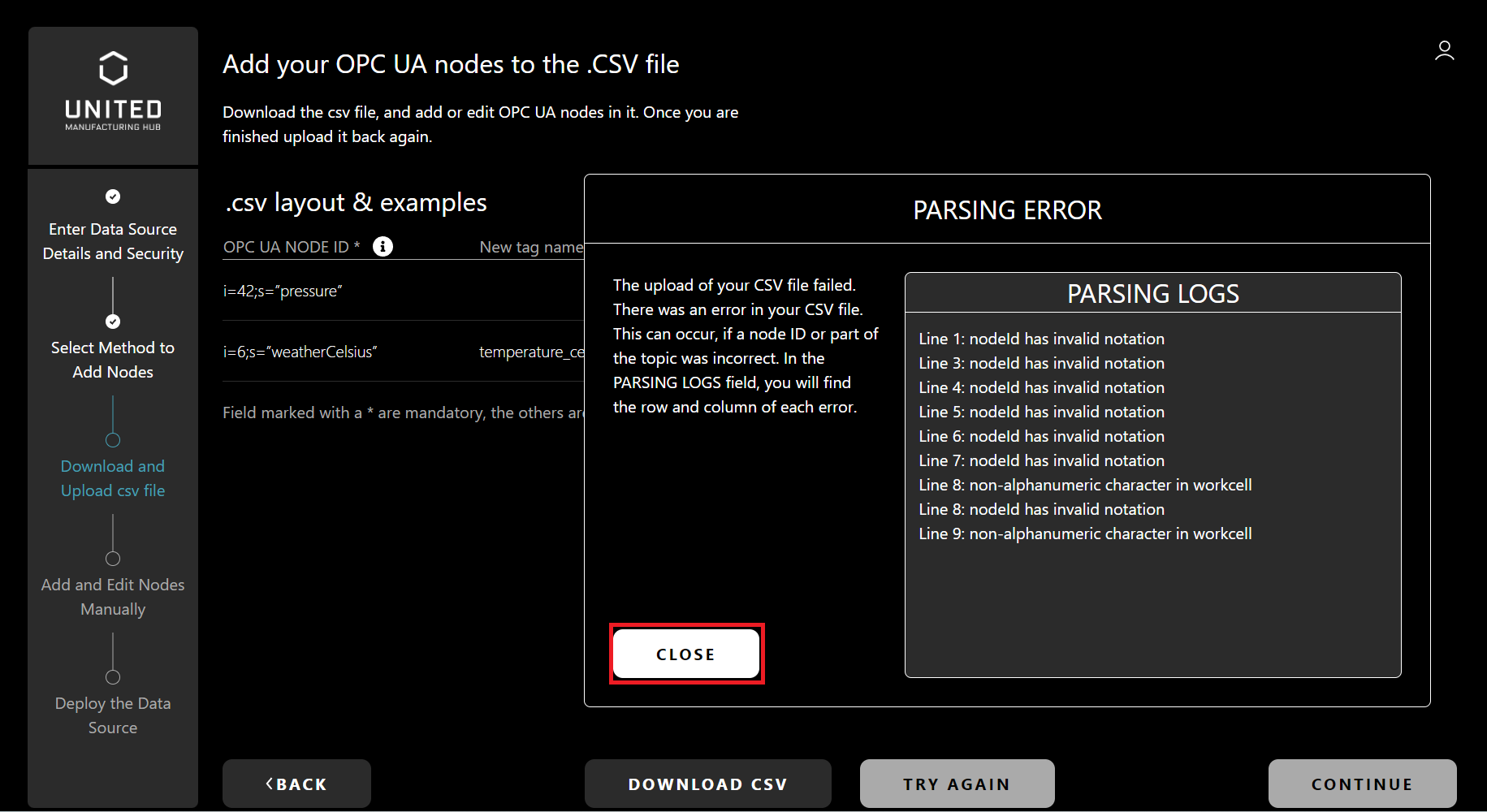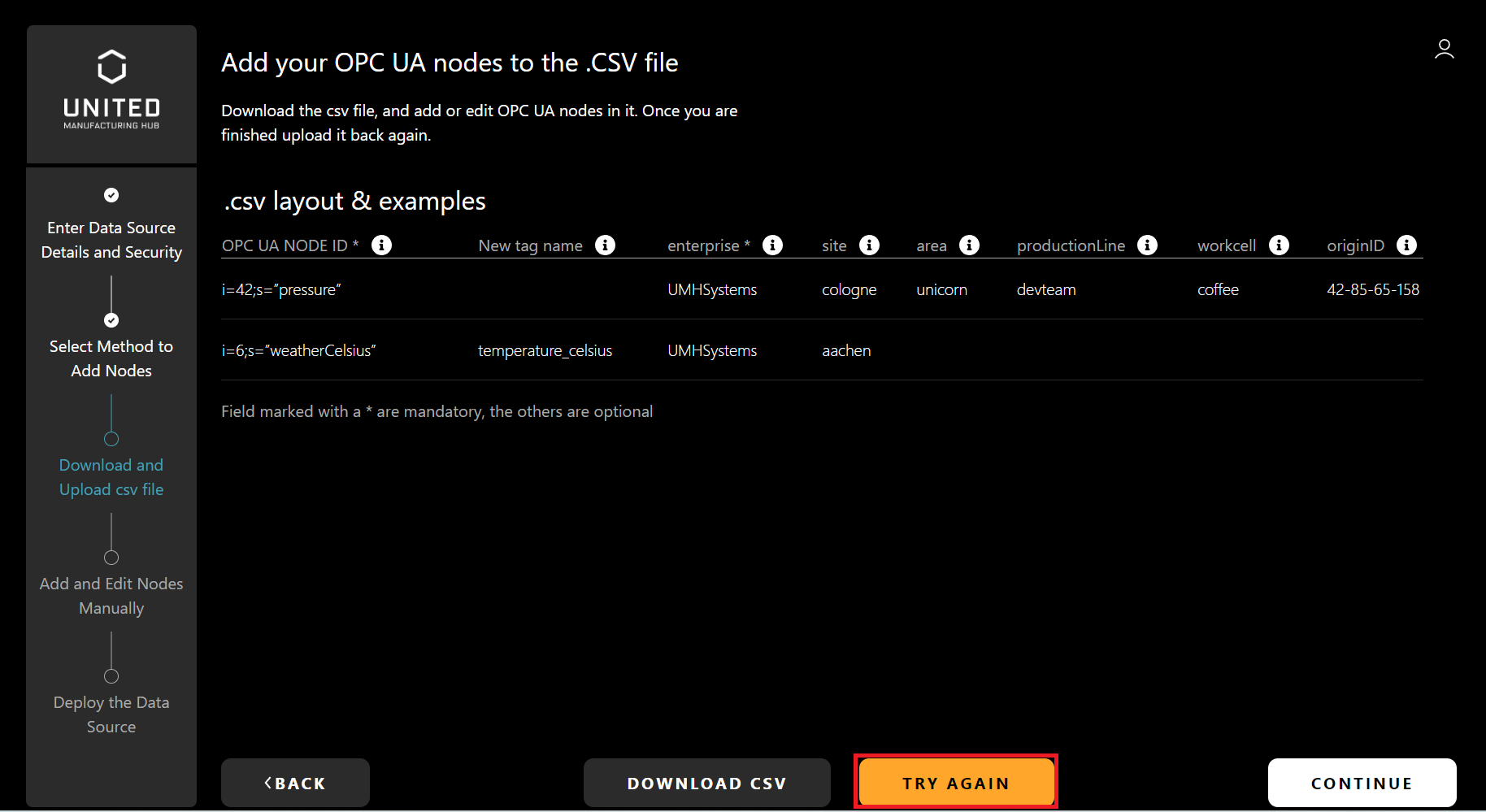Import OPC UA Nodes as a CSV File
2 minute read
Requirements:
- Management Console Downloaded & Installed
- Logged in to the Management Console
- A UMH instance is installed
- An uninitialized connection is added
When should I use it?
At initializing connections or editing data sources of OPC UA, you need to add/edit nodes for them. The Management Console provides multiple methods to manage nodes. This feature allows you to import nodes via CSV file. You can first modify the CSV file in your confortable way and update OPC UA nodes.
What can I do with it?
This feature helps you import nodes via CSV file. During the process, it runs CSV-validation based on the OPC UA specification and the Management Console’s data structure. If you want to edit nodes belonging to an already deployed data source, check this page to export a CSV file
How can I use it?
First, open the device overview page and click on the datasource tab. You shall be able to see the overview of datasources now. Click a three-dot icon of a connection that you want to initialize, then click on the Initialize button.
The next page displays the status of the connection and allows you to configure some security settings (coming soon). Make sure that the Connection Health status is Good and click on the CONTINUE.
You will be asked to choose a method for adding or editing node subscriptions. Click on the ADD OPC UA NODES VIA .CSV FILE.
Now, you shall be able to see an example .csv layout. Click on UPLOAD CSV to start the process.
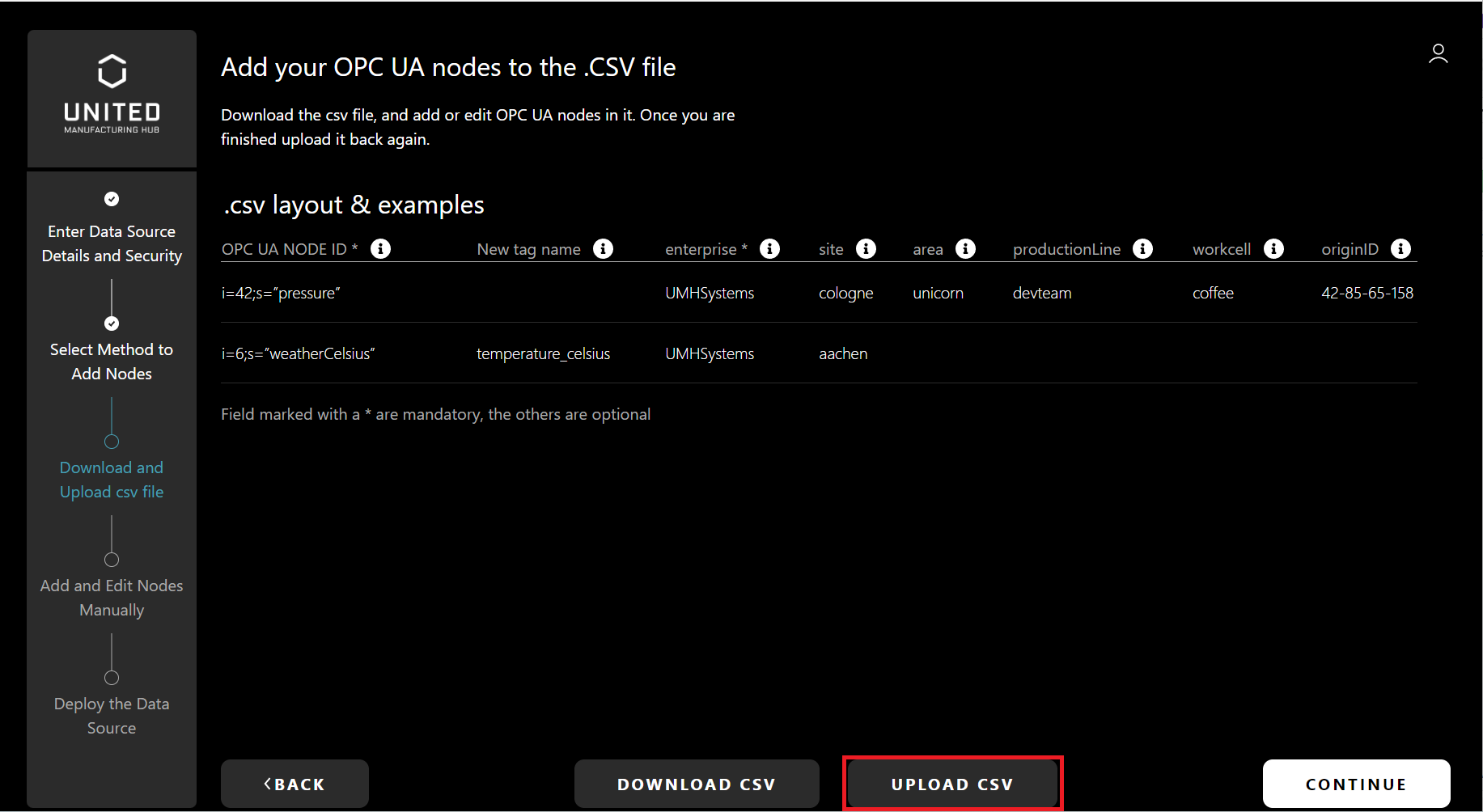
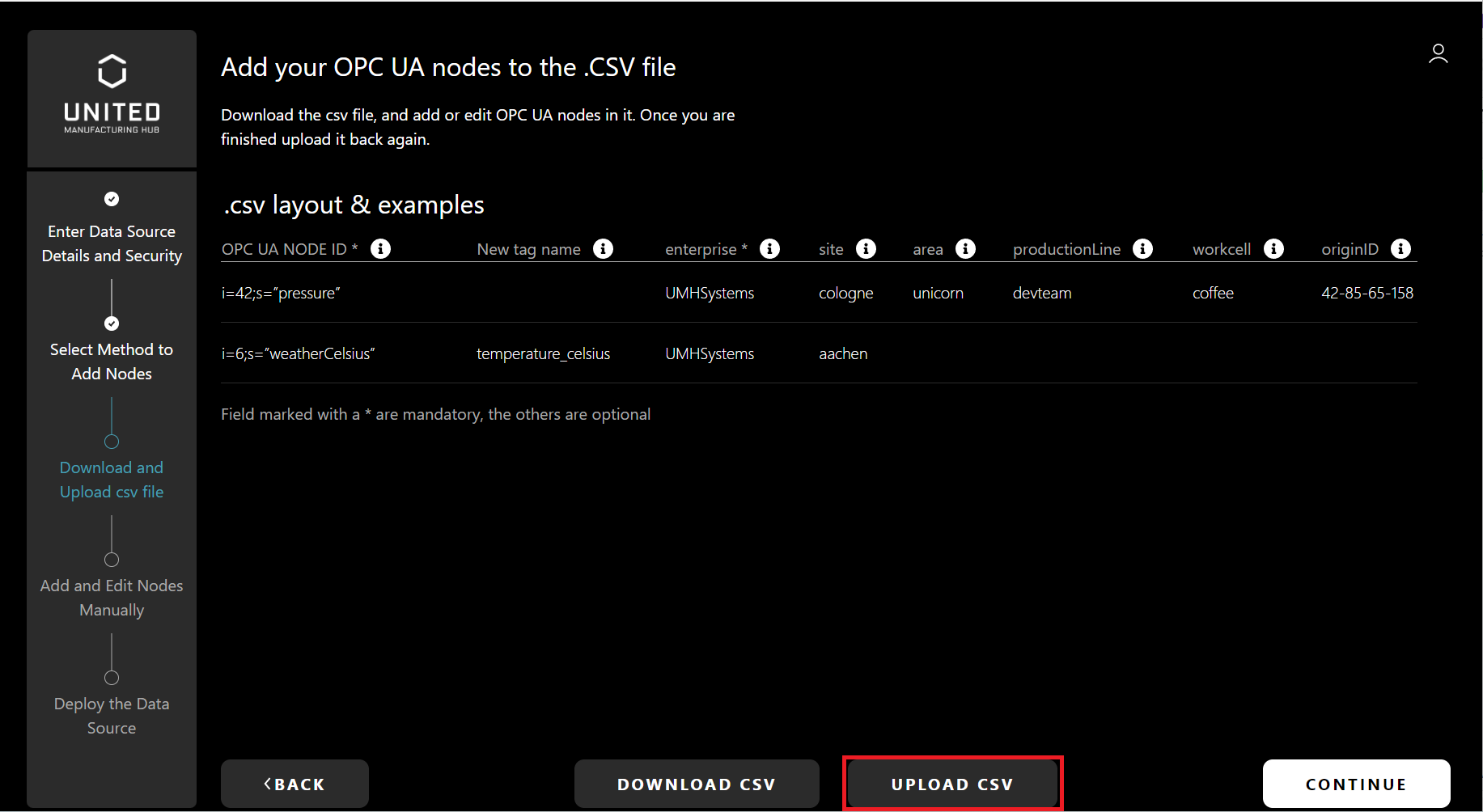
The Management Console opens a dialog that allows you to select a .csv file. Choose a file and click on open.
If importing of the file is successful, the window displays a successful icon. Clicking on CONTINUE navigates to the next page, Add your OPC UA nodes to the .CSV file.
An error log window shall be shown by an unsuccessful parsing CSV data. You can get the information, for example, where the error was caused. Click on CLOSE to continue importing.
After fixing the CSV data, you can upload the file by clicking on the TRY AGAIN button. If uploading was successful, you shall be able to see the successful icon that is shown in the picture of step 6.
You will find a CSV data example in .csv layout & examples table. Also, check the OPC UA NodeId specification